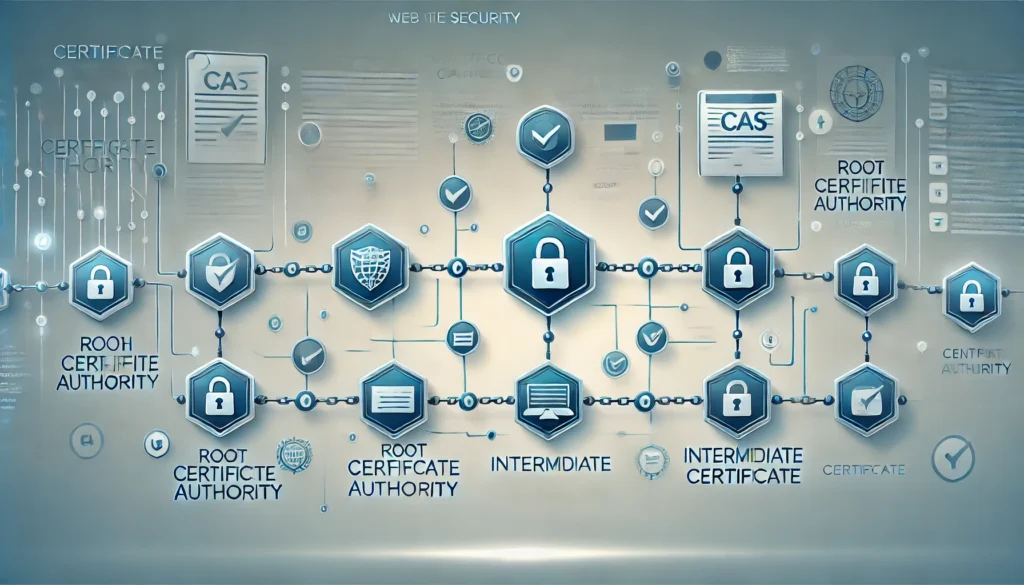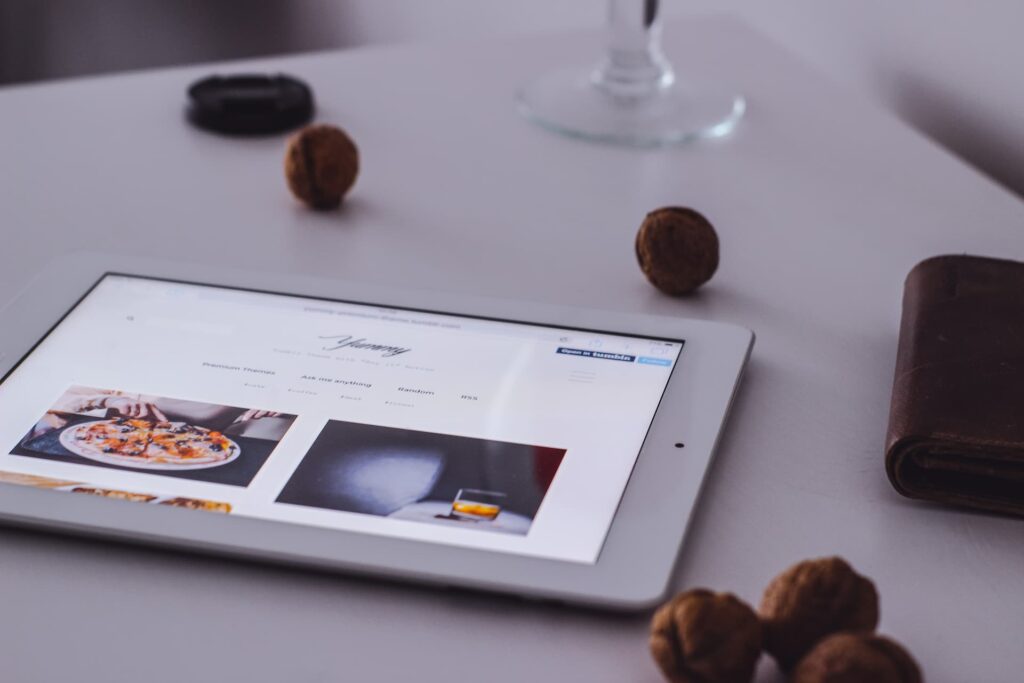Windows 剪貼板歷程功能讓您在 PC 上複製內容時,內容會自動儲存到剪貼簿中,讓您能夠管理剪貼簿中的多個專案,提升工作效率。此外,您可以從剪貼簿歷程記錄中釘選常用專案,並將這些資料同步到雲端。本文將介紹如何使用這一功能,並解答常見問題。
簡易使用剪貼板歷程說明
如何開啟剪貼板歷程記錄?
- 按下 Windows 標誌鍵 + V。
- 選取 開啟。
如何將剪貼板項目同步到我的電腦?
- 選取 開始 > 設定 > 系統 > 剪貼簿。
- 將 跨裝置同步 切換設定為 開啟。
如何清除剪貼板歷程記錄?
清除所有專案(除釘選項目外)
- 選取 開始 > 設定 > 系統 > 剪貼簿。
- 在 清除剪貼簿資料 區域中,選取 清除。
清除裝置上的所有剪貼簿歷程記錄
- 按下 Windows 標誌鍵 + V。
- 選取頂端的 全部清除 選項。
如何清除特定的剪貼簿專案?
- 按下 Windows 標誌鍵 + V。
- 在特定專案旁,選取 更多(…),然後選取 刪除。
疑難排解
看不到剪貼板歷程記錄?
確保您已開啟剪貼畫的歷程記錄。第一次使用時,按下 Windows 標誌鍵 + V,然後選取 開啟。
注意:電腦每次重新開機時,除了釘選的專案外,剪貼簿歷程記錄會被清除。
剪貼板未同步到裝置?
1.確認同步功能已開啟,並使用相同的 Microsoft 帳戶或公司帳戶登入所有裝置。
選取 開始 > 設定 > 系統 > 剪貼簿。
在 跨裝置同步 區段,將切換開關設為 開啟。
選取 自動同步處理我複製的文字。
若使用 手動同步處理 選項,需開啟剪貼簿歷程記錄(Windows 標誌鍵 + V),並手動選取剪貼簿專案的同步按鈕。
無法將項目複製到剪貼板歷程記錄?
每個項目的大小限制為 4 MB,支援文字、HTML 和點陣圖。
剪貼板歷程記錄中的項目消失?
剪貼簿歷程記錄最多可儲存 25 個項目。較舊的項目會自動移除以釋出空間給新剪貼板項目,除非已被釘選。
希望這篇指南能幫助您更好地利用 Windows 剪貼板歷程功能。