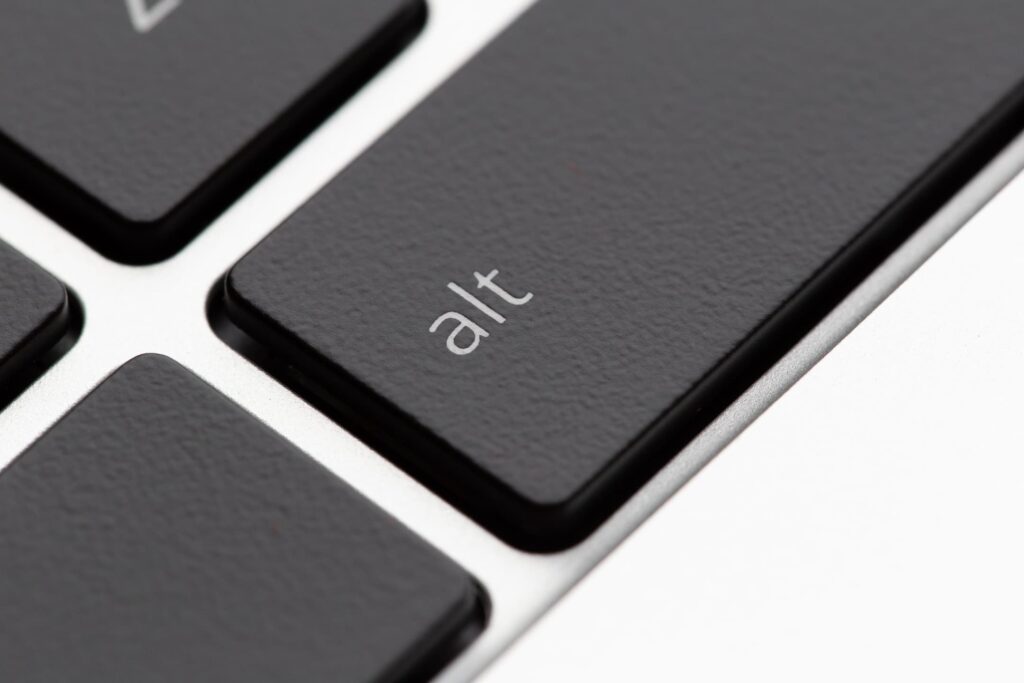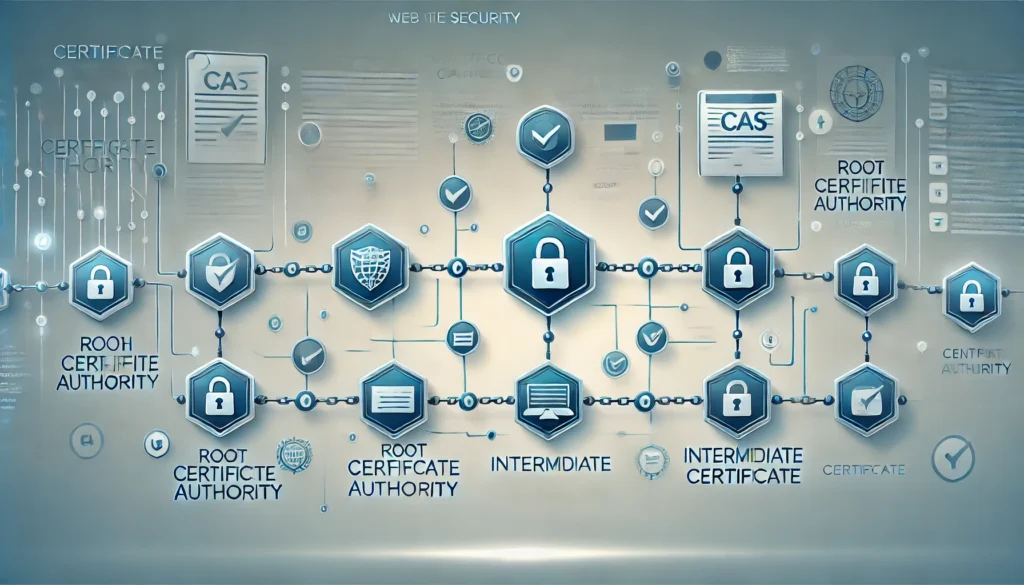在資料分析和視覺化的領域中,Google Data Studio 是一個強大且靈活的工具。它允許使用者從多種資料源中提取資料,並創建引人入勝的報告和儀表板,為了提升報告的精確性和實用性,瞭解如何使用欄位參數是非常重要的。
在本文中將教學如何在 Data Studio 中使用 FIRST(Value) 和 LAST(Value) 這兩個欄位參數來優化您的報告。
FIRST(Value) 與 LAST(Value) 的概念
FIRST(Value) 和 LAST(Value) 是 Data Studio 中的兩個重要函數,分別用來獲取資料集中某個欄位的第一個值和最後一個值,或是選取的時間範圍內第一筆和最後一筆。
- FIRST(Value):返回某個欄位中第一筆記錄的值。這在需要標識時間序列數據的開始點時非常有用。
- LAST(Value):返回某個欄位中最後一筆記錄的值。這對於標識時間序列數據的結束點非常有幫助。
如何使用 FIRST(Value) 和 LAST(Value)
步驟一:準備資料源
首先,確保您的資料源已正確連接到 Data Studio。如果還沒有連接,可以按照以下步驟進行:
- 打開 Google Data Studio。
- 點擊右下角的「+」按鈕,選擇「資料來源」。
- 選擇您要連接的資料源,並按照指示完成連接。
步驟二:創建新的欄位
一旦資料源準備就緒,您可以開始創建新的欄位來使用 FIRST(Value) 和 LAST(Value) 函數。
- 打開您要編輯的報告,並進入「資源」選單。
- 選擇「管理新增的資料源」並點擊您正在使用的資料源。
- 點擊「新增欄位」來創建一個新的計算欄位。
步驟三:應用 FIRST(Value) 函數
- 在欄位名稱處輸入「First Value」。
- 在公式欄中輸入 FIRST(<欄位名稱>),例如 FIRST(Revenue)。
- 點擊「儲存」並「完成」。
步驟四:應用 LAST(Value) 函數
- 再次點擊「新增欄位」來創建另一個計算欄位。
- 在欄位名稱處輸入「Last Value」。
- 在公式欄中輸入 LAST(<欄位名稱>),例如 LAST(Revenue)。
- 點擊「儲存」並「完成」。
步驟五:將欄位添加到報告中
現在,您可以將新創建的欄位添加到您的報告中,以便可視化第一筆和最後一筆記錄的值。
- 選擇您要添加這些欄位的圖表或表格。
- 點擊右側面板中的「資料」選項卡。
- 在「維度」或「指標」欄中選擇您創建的「First Value」和「Last Value」欄位。
結論
使用 Data Studio 中的 FIRST(Value) 和 LAST(Value) 函數,您可以輕鬆地獲取資料集中的第一個和最後一個值,這對於分析時間序列資料特別有用。這些函數可以幫助您更好地理解數據的範圍和趨勢,從而提高報告的準確性和可操作性。
希望這篇文章能夠幫助您更好地掌握 Data Studio 的欄位參數應用,讓您的報告更具洞察力和價值。