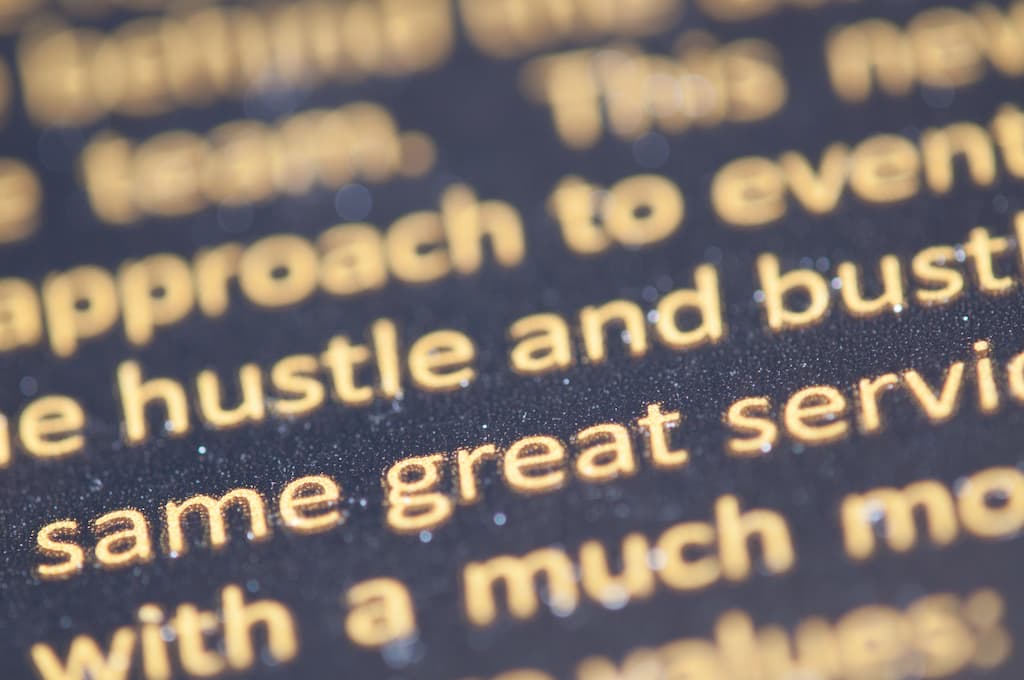小編最近購買了一台新筆電,但在使用過程中頻繁遇到異常情況,例如滑鼠能移動卻無法點擊按鈕、無法進入睡眠模式,甚至在微軟更新時出現各種 BUG。
經過搜尋後發現,這些問題可能是由於 Windows 系統檔案損壞所導致的,本文章將介紹如何透過 Windows 內建的修復指令 SFC 和 DISM,來修復系統異常。
SFC 和 DISM 指令簡介
在 Windows 11 中,您可以使用 SFC(System File Checker)和 DISM(Deployment Imaging Service and Management)兩個工具來檢查並修復系統檔案。這兩個指令可以透過命令提示字元(Command Prompt)、PowerShell 或 Windows 終端機(Terminal)執行,即使在沒有網路連線的情況下,SFC 仍然可以正常運作並檢測檔案損壞情況。
如何執行 SFC 掃描修復系統
步驟 1:以管理員身份執行 Windows 終端機
在 Windows 搜尋欄中輸入「命令提示字元」或「cmd」,選擇右邊選單中的「以管理員身份執行」,執行命令提示字元。
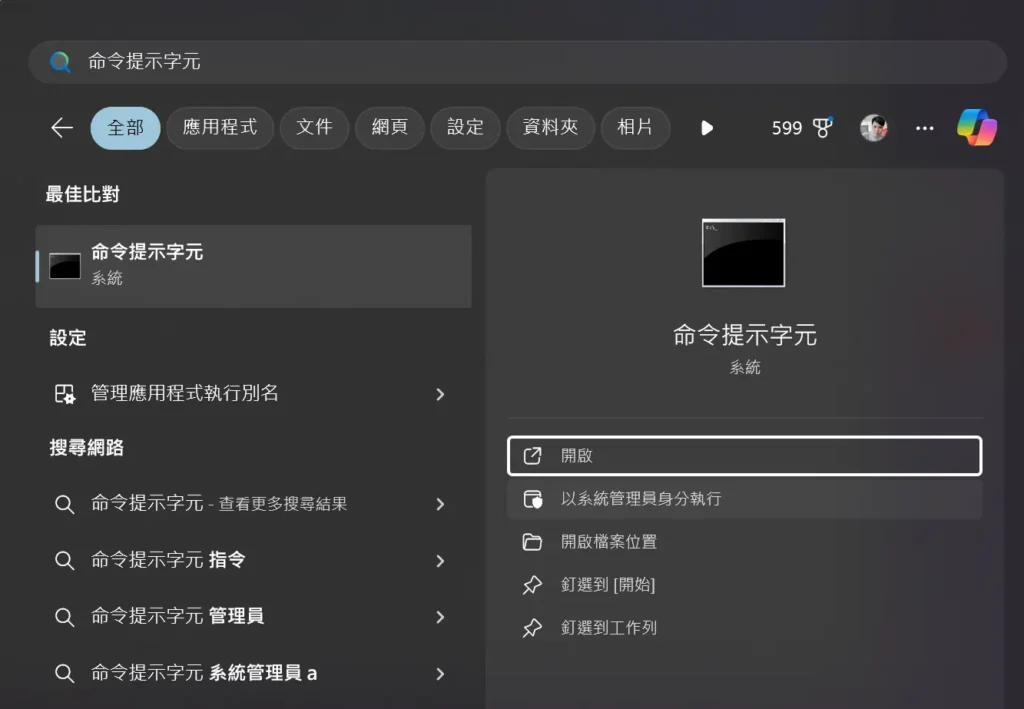
步驟 2:執行 SFC 掃描指令
在命令提示字元中輸入以下指令,然後按 Enter 鍵:
sfc /scannow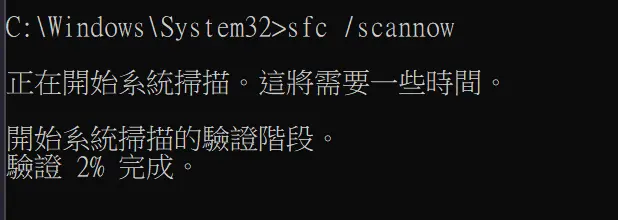
此指令將徹底檢查和掃描所有受保護的系統檔案,並將損壞的檔案替換為位於「%WinDir%\System32\dllcache」的快取副本。
步驟 3:等待掃描完成
掃描過程可能需要幾分鐘時間,完成後,系統會顯示掃描結果。
如果 Windows 資源保護表示未偵測到問題,則可以關閉視窗。
如果檢測到損壞但無法修復的檔案,您可以進一步使用 DISM 指令來嘗試修復。
如何使用 DISM 掃描修復系統
若 SFC 無法修復損壞的檔案可使用 DISM 工具進行修復,該工具需要有效的網際網路連線,並會從 Windows 更新伺服器下載檔案的最新版本。
步驟 1:以管理員身份執行 Windows 終端機
同樣地,在 Windows 搜尋欄中輸入「命令提示字元」,右鍵選擇「以管理員身份執行」。
步驟 2:執行 DISM 檢查指令
在命令提示字元中輸入以下指令,然後按 Enter 鍵:
DISM /Online /Cleanup-Image /CheckHealth此指令會檢查 Windows 映像是否有損壞。
步驟 3:修復作業系統
如果上述檢查發現問題,請執行以下指令:
DISM /Online /Cleanup-Image /RestoreHealth此指令將透過連接到 Windows 更新伺服器來下載並修復系統檔案,過程可能需要 15-20 分鐘。
步驟 4:重新執行 SFC 掃描
完成 DISM 修復後,建議再次執行 SFC /scannow 指令,以確保所有損壞檔案已被完全修復。
結論
透過 SFC 和 DISM 這兩個 Windows 內建的工具,您可以輕鬆檢查並修復系統檔案的損壞問題。如果您的系統持續遇到異常,不妨嘗試這些指令,讓您的 Windows 系統恢復正常運作。
這篇文章詳細介紹了 SFC 和 DISM 這兩種常見的修復工具及其使用方式,希望能夠幫助到您解決 Windows 系統問題。